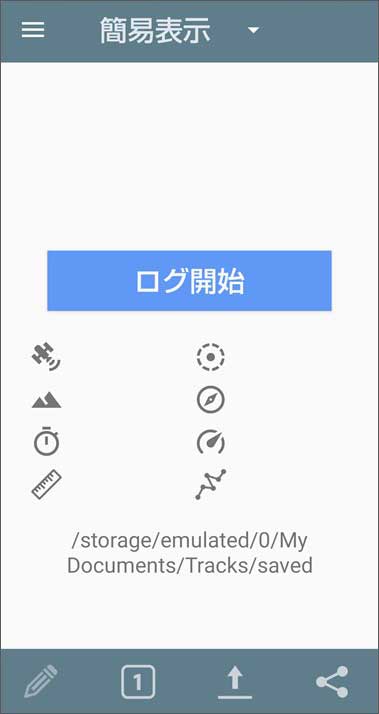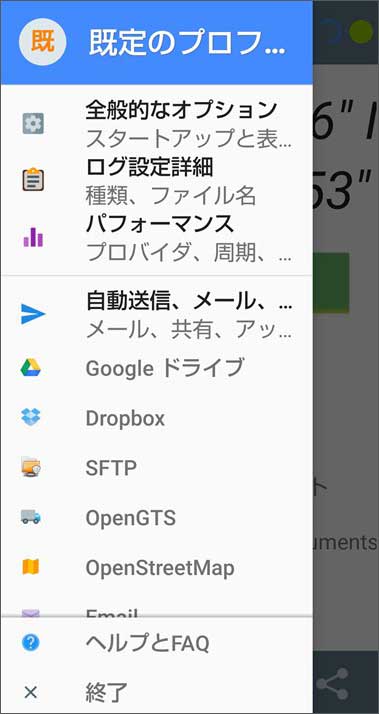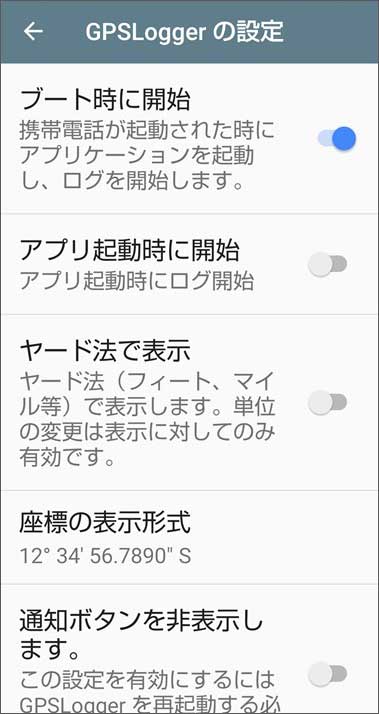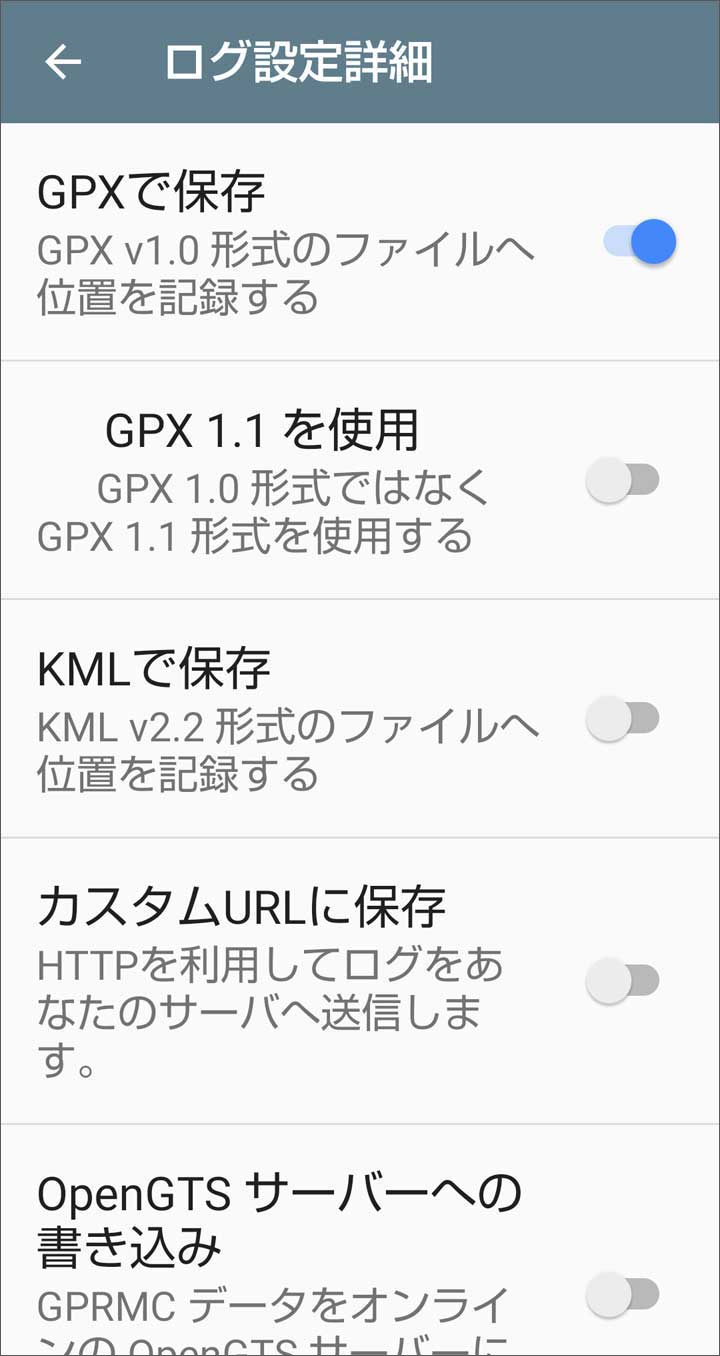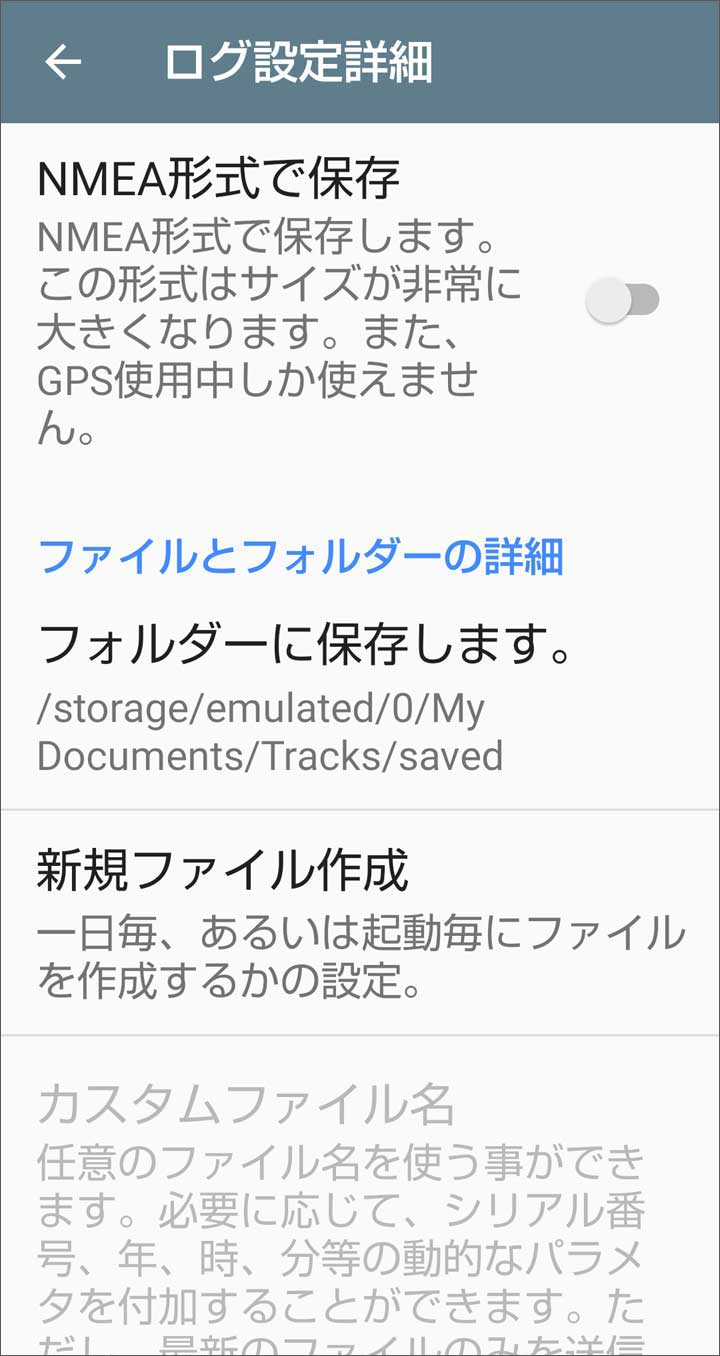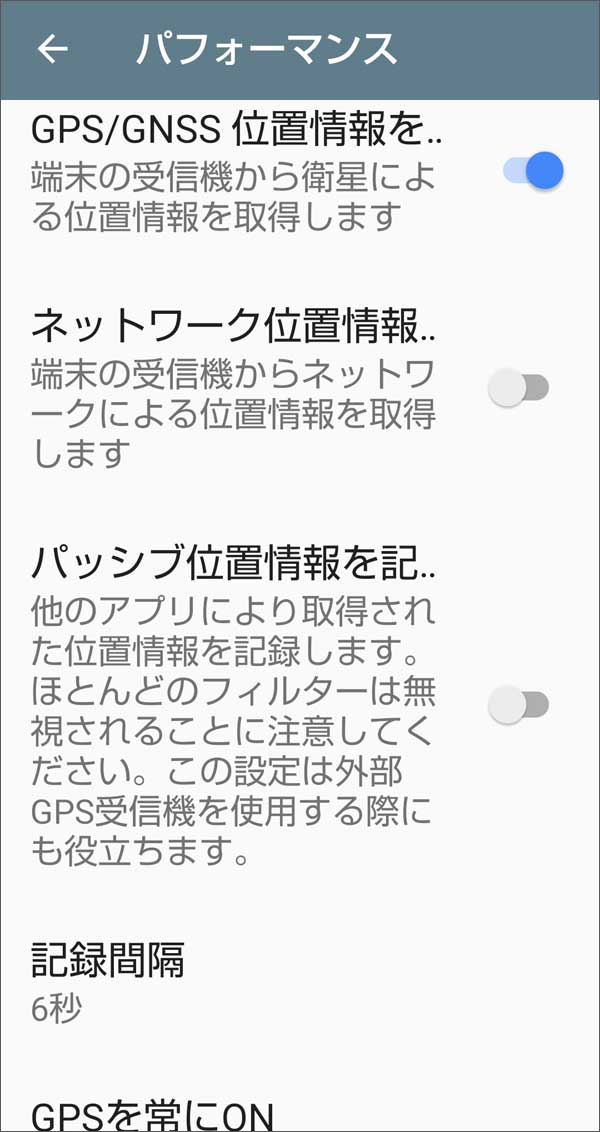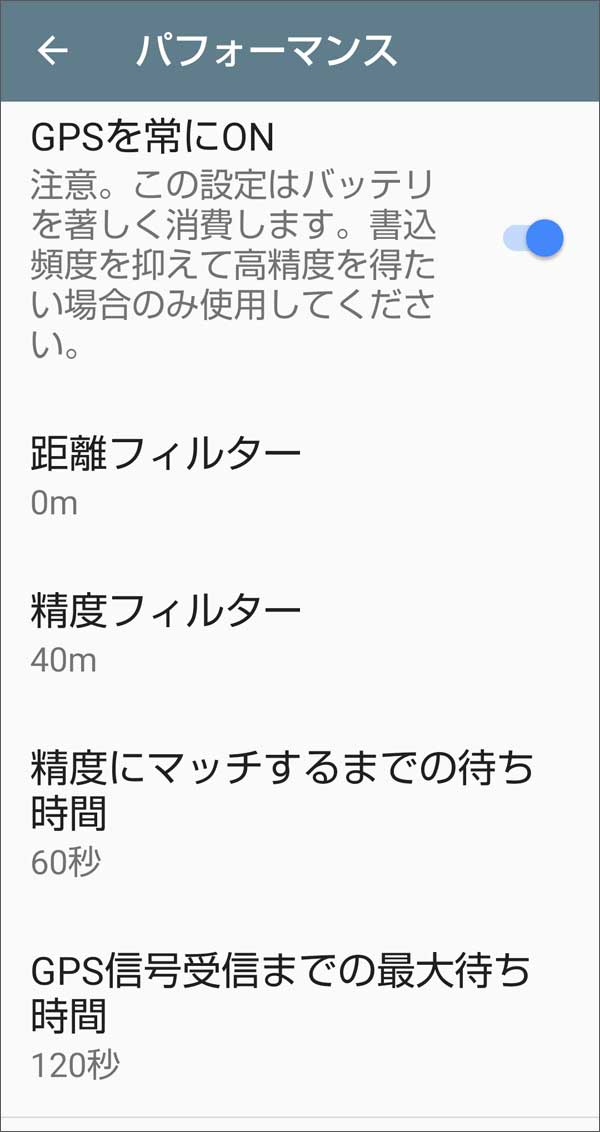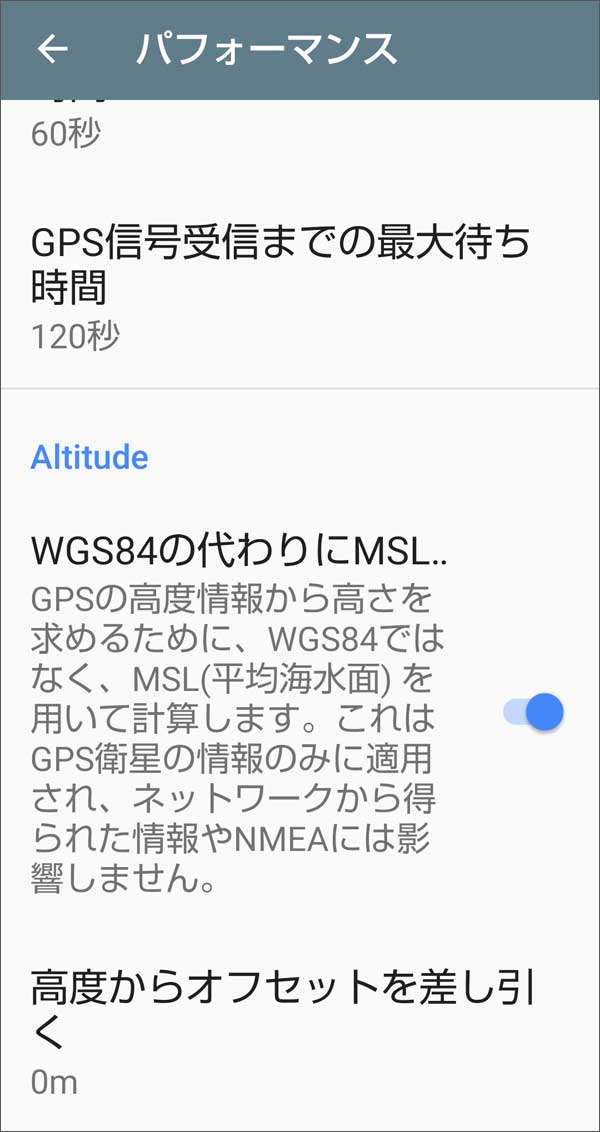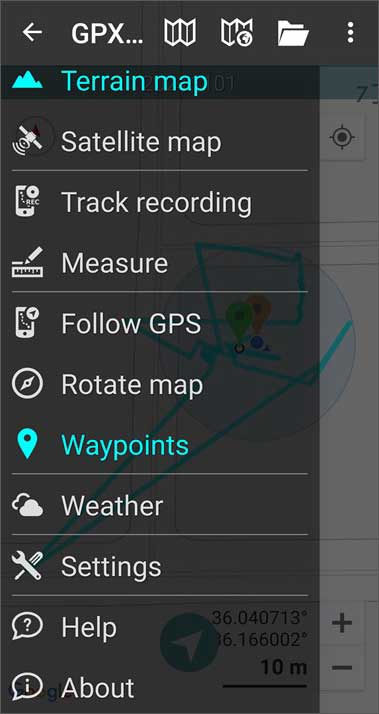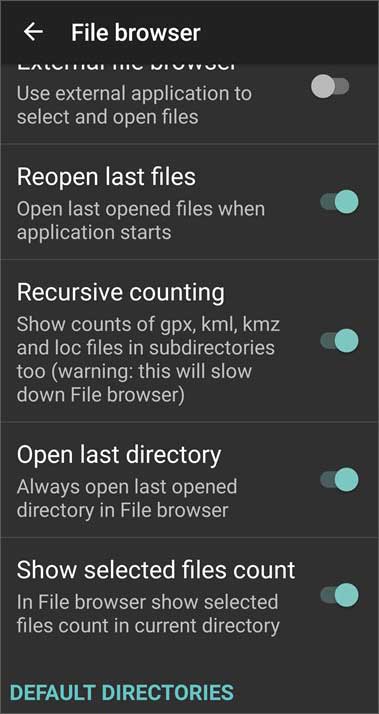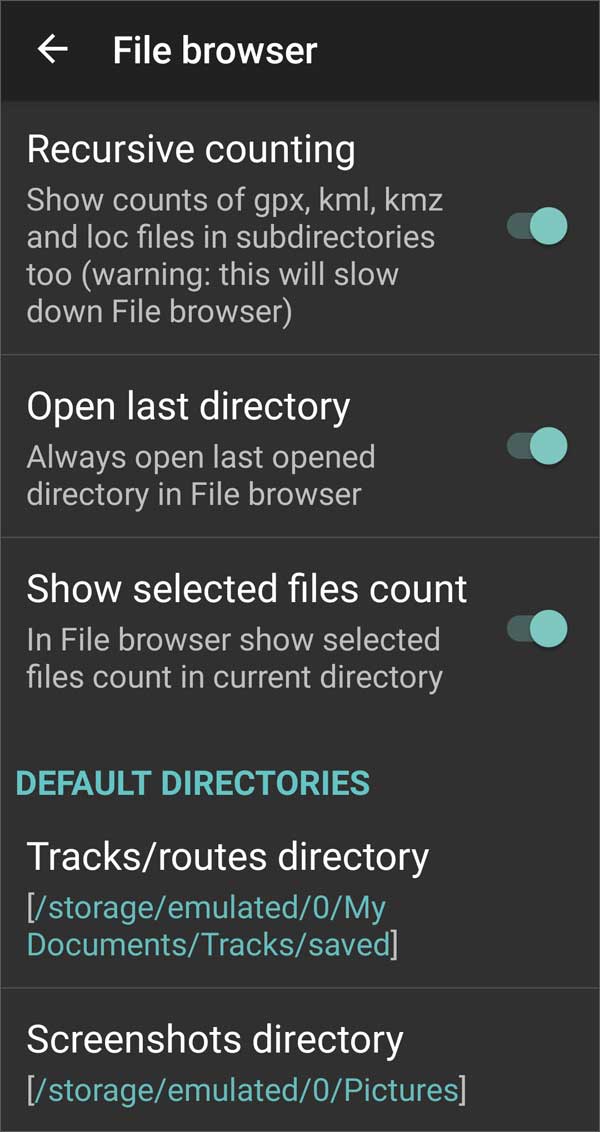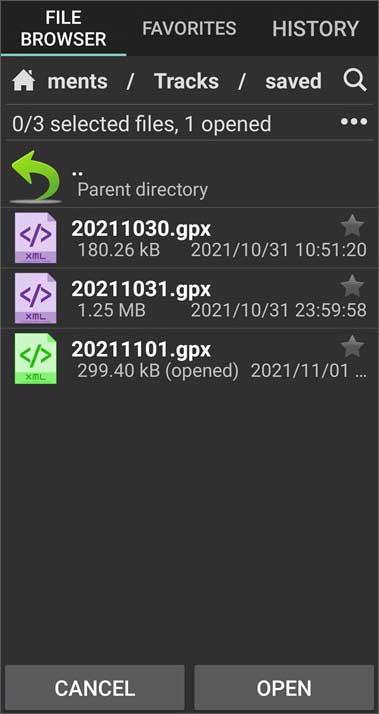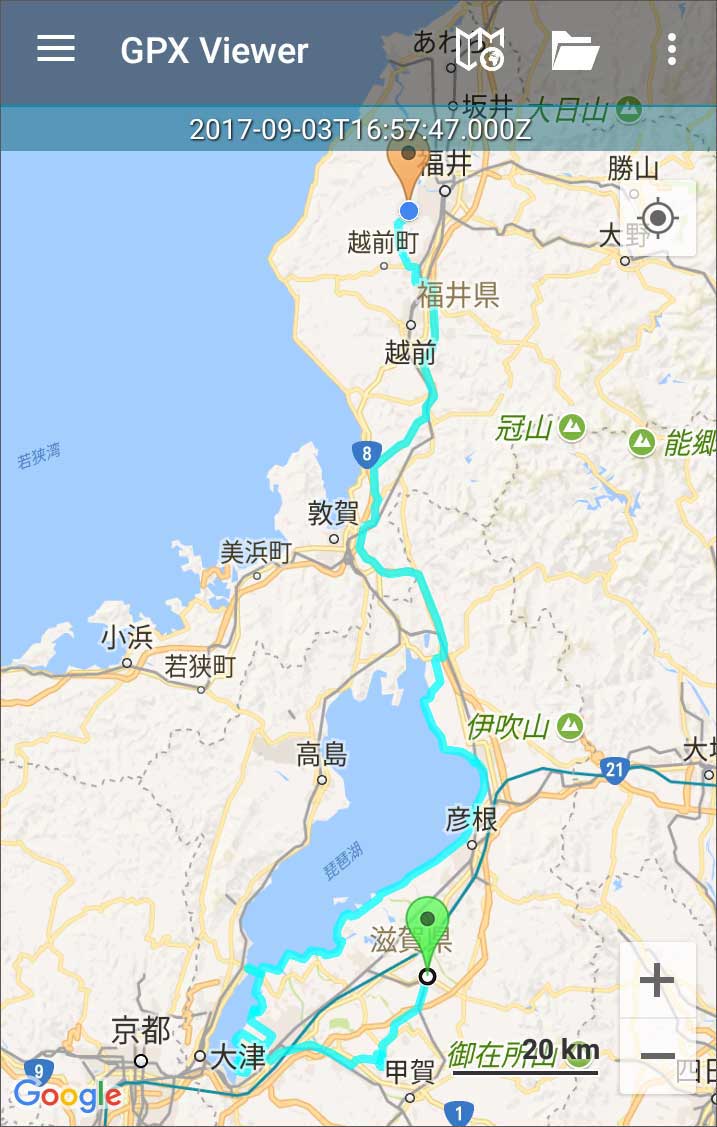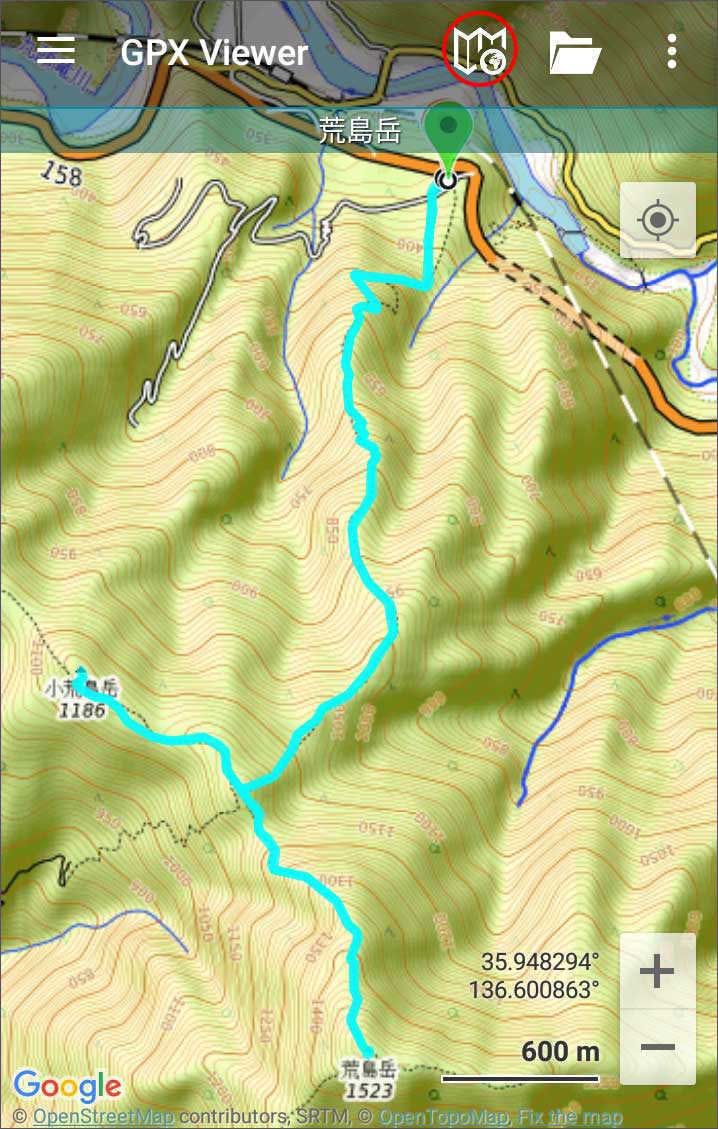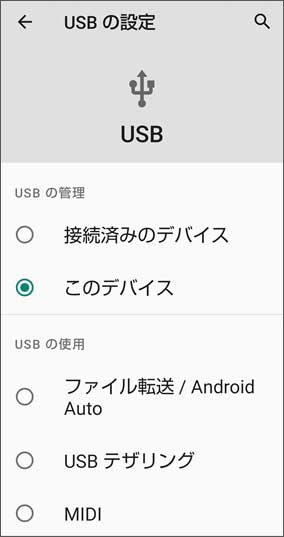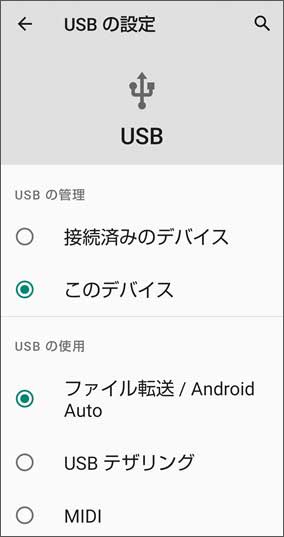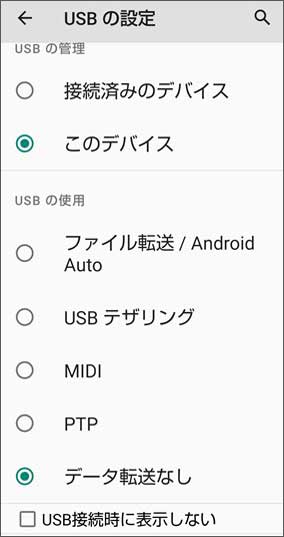「GPSLogger for Android」の設定
スマートフォン内臓のGPSとGPS専用機(GARMIN Legend-C)を比較してみた結果、両機の差はほとんど認められませんでした。(参照:GARMIN GPS と スマホGPS の比較)
そこで、今回使ったアプリとその設定をご紹介します。(2017.09.05 改訂、2018.06.15 再改訂)
1.アプリのインストール
ネットで調べたら「GPSロガーAndroid」と「GPX Viewer」を使うのが一般的のようです。「GPSロガーAndroid」はログを取るアプリ、「GPX Viewer」はそのログを表示するアプリで、GARMIN GPSのように一体化されてなく、それぞれ別になっているようです。
- GPSロガーAndroid(現在はリンク切れ)
https://play.google.com/store/apps/details?id=com.mendhak.gpslogger&hl=ja - GPX Viewer
https://play.google.com/store/apps/details?id=com.vecturagames.android.app.gpxviewer&hl=ja
アプリは、かつては「Playストア」で、両方とも入手できましたが、現在は GPSロガーAndroid は「Playストア」では入手できなくなっています。
入手先とインストールについては、当サイトの「GPSLogger for Android のインストール」をご覧ください。
「GPX Viewer」は「Google Playストア」からインストール可能です。
無料だけど広告が表示されるアドウェアと、広告が表示されない PRO版があります。 PROは¥650円です。
2.GPSLogger for Android の設定
設定は主に「http://attech.info/gpslogger-how-to-use-application/」を参考に設定したが、うまくログが取れない場合があったので、試行錯誤の結果、下記の設定が一番結果が良かったように思います。
(1) インストールした「GPSLogger for Android」を起動します。
下図の左の画面が表示されます。(以下、表示例は GPSLogger for Android のバージョンが106,デバイスが「AQUOS sense4」の場合です)
画面左上の[三]マークのアイコン(メニューアイコン)をタップします。
表示は右図の[簡易表示]の他に[詳細表示]があります。
[メニュー]画面が表示されたら[全般的なオプション]をタップします。
[GPSLoggerの設定]画面で
■ ブート時に開始 をタップして[ON]にします。この画面の設定はこれだけ。
(2) [メニュー]画面に戻り、[ログ設定詳細]をタップします。
■[GPXで保存][KMLで保存]の両方、またはどちらか1個を[ON]にします。
GPXは、GPS機器やアプリケーション間でGPSデータをやりとりするための汎用的なデータフォーマット。
KMLは、Google Map や Google Earth などと親和性が高いデータフォーマット。
■ 保存先の変更
「GPSLogger for Android」のログのデフォルトの保存先は
/storage/emulated/0/Android/data/com.mendhak.
gpslogger/files になっています。
エクスプローラーで見ると、上記のフォルダは確かに存在し、GPSLoggerのファイルが保存されていますが、何故か「GPX Viwer」は/data/以降にはフォルダがないという表示でアクセスできませんでした。(この現象はスマホを AQUOS sense4 に変更してからです。以前の Fujitsu arrowsM03 の場合は上記のフォルダにアクセス可能でした)
そこで保存先を変更しました。
GPSログ保存先は右の画像の「フォルダーに保存そます。」をタップして
/storage/emulated/0/My Documents/Tracks/saved/
に変更します。
これは重要です。小生はこれで嵌りました。
たぶん、AQUOS sense4 の場合は「.(ドット)」を含むフォルダ名を認識しないのではないかと思います。
(3) [メニュー]画面に戻り、[パフォーマンス]をタップします。
右の画面を表示させて
■ GPS/GNSS 位置情報を記録 を[ON]
ネットワークは携帯基地局の位置情報を使うもので、ビル内などGPS電波が受信できない場合などに有効ですが、山歩きの場合はGPSのみでいいと思います。
■ 記録間隔 を60秒から[6秒]に変更しました。
書き込み頻度を設定するもので、高速道路でテストした結果、短く設定しても結果的に90%ほどは3秒間隔で記録されていました。
■ GPSを常にON を[ON]にします。
『この設定はバッテリーを著しく消耗します』となっていますが、私の場合はそれほどでもありませんでした。
電池の消耗が気になるならモバイルバッテリーを考えた方が良いと思います。長期の山行にも使えます。
■ 距離フィルター は、[6m]に設定。
次のポイントを保存する際の最小距離。この距離より短い場合は保存しません。デフォルトの「0m」の場合はすべてを保存します。
■ 精度フィルター は[10m]に設定。
ポイントを保存する時の最大許容誤差。この値より大きい場合は保存されない。
いろいろな値を試してみて、あまり小さくするとトンネルを出た場合の誤差が大きくて保存されない時間が拡大するので、現在は40mの誤差まで保存する設定。(2021/10/30再々改訂)
■ 精度にマッチするまでの待ち時間 は、デフォルトの[60秒]に設定。
初期の位置情報の取得後は、この値の間、精度フィルタにマッチする値が来るのを待ちます。
この時間待ってもマッチする値が来なかった場合の動作が分からないが、試行錯誤で60秒にしました。(2021/10/30再々改訂)
■ GPS信号受信までの最大待ち時間 は、デフォルトの[120秒]に設定。
設定の如何に関わらず、位置情報取得のリトライを中止するまでの時間(秒)。この設定は建物の中でGPS情報が取得できない場合にバッテリの消耗を抑えるのに役立ちます。(2021/10/30改訂)
■ WGS84の代わりにMSLを使用 の設定。旧スマホでは、これを「ON」にすると、高度を海抜で表示してくれましたが、新スマホではこれを「ON」にすると、高度が「利用不可」と表示されて、標高が表示されなくなりますから「OFF」で使っています。
GPSLorrer for Android のバージョンを119にアップデートしたら、デバイスが AQUOS sense4 でも、この設定が使えるようになりましたから「ON」に設定。
■ 高度からオフセットを差し引く の設定は、「0」に設定しました。
上の設定で、徒歩の場合はログの記録に失敗することはないが、車での移動の場合は、トンネルなどで一旦GPSを受信できなくなってから復帰する時に時間がかかることがたまにありますが、しばらくこれで運用して見て、また修正してここに公開します。
3.GPX Viewer の設定
(1) インストールした「GPX Viewer」を起動します。左上の[三]マークのアイコン(メニューアイコン)をタップします。
※アプリの初回起動時は、最初から[メニュー]画面が開いています。
[メニュー画面]
[Setting]をタップし、次に[File browser]をタップします。
右の画面が表示されますから[Open last directory]にチェックを入れて、図の4個にチェックが入った状態にします。
(2) 次にログファイルのフォルダの設定をします。
[DEFAULT DIRECTORIES]の設定。
[File browser]を下方スクロールして[Tracks/routes directory]の下のフォルダをタップして、GPSLoggerのデフォルトの保存先に設定しようとしましたが /storage/emulated/0/Android/data/com.mendhak.
gpslogger/files には、設定不可能でした。
そこで、GPX Viewerのデフォルトの設定「/storage/emulated/0/My Documents/Tracks/saved」のままに設定しました。
設定は以上です。
GPX ViewerでGPSLoggerのログを表示させるのは、GPX Viewerのトップ画面(右画面)の右上の赤〇のフォルダマークをタップします。
ログファイル一覧が表示されますから、表示したい日付のファイルをタップし[OPEN]をタップすると、GPS軌跡が表示されます。
GPSログが表示されました。
上記の設定の場合、1日の行動記録が表示されます。
もし、山行記録だけを取りたい場合は、登山の開始・終了時に「GPSLogger for Android」の画面で「ログ開始」「ログ終了」の操作をしてください。
地図は、一般的な[道路図][地形図][航空写真]の他に10m等高線を描かれている[OpenTopoMap]など全部で10種類の地図が無料で利用可能です。(上図右上の赤い〇印をタップ)
上記は[OpenTopoMap]を表示した状態。もちろん、現在地表示、歩行軌跡もリアルタイムで表示可能。道に迷った時のトラックバックにも使えますから、登山の際の頼もしいアイテムです。
以上で設定は全て終わりました。「GPSLogger for Android」の設定で[ブート時に開始]を[ON]にしたので、GPSログは毎日1本ずつ作成されます。意識していなくても自分の行動記録が常に作成されます。
ログファイルの拡張子の「.gpx」は一般的なファイル形式で、HP作成支援ツール(Mツール)で使う場合に変換せずにそのまま使えるので大変便利です。「.kml」はGoogle Map や Google Earth で簡単に利用できるフォーマットです。
4.GPXデータをパソコンに取り出す方法
(1) Fujitsu arrowsM03 の場合
- スマホとPCをUSBケーブルで接続します。
- この状態でPCからスマホに充電状態になっていると思います。
- [充電状態]から[ファイル転送]に変更するには
- スマホ画面の一番上を下に向かってスワイプします。
- いろいろな選択肢が表示されます。その中から[USBを充電に使用]の項目を探します。(下図 左)
- それをタップすると[USBの使用メニュー]が表示されますから[ファイル転送]を選択。(下図 右)
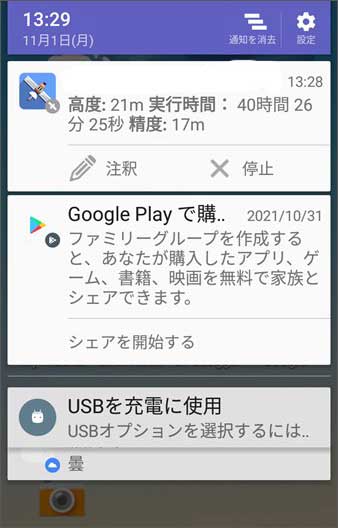
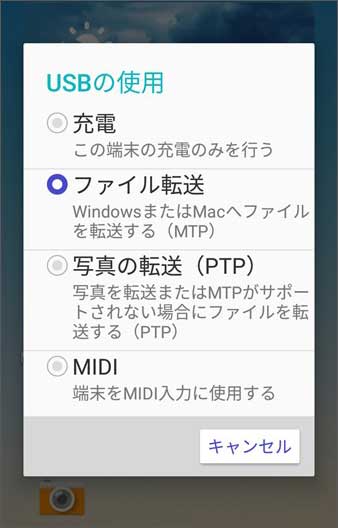
- これで、PC側の[エクスプローラー]でスマホが表示される状態になりました。以下PC側の操作。
- GPXデータをスマホの内部ストレージに保存する設定か、SDカードに保存する設定かによって、ストレージを選択してください。
- 私の場合はSDカードですから、それを選択(ダブルクリック)
- 保存先は上の[GPX Viewer の設定]の(2)番で設定したアドレスです。
SDカード\Android\data\com.mendhak.gpslogger\files - [data]を開くと、物凄くたくさんのフォルダが表示されます。その中から[com.mendhak.gpslogger]を見つけてください。(アルファベット順です)
- [files]を開くと、GPXデータが見えてきます。
- 全部または目的のデータをPCのフォルダにコピーまたは移動してください。
- 終わったら[充電]に戻してUSB接続を外します。