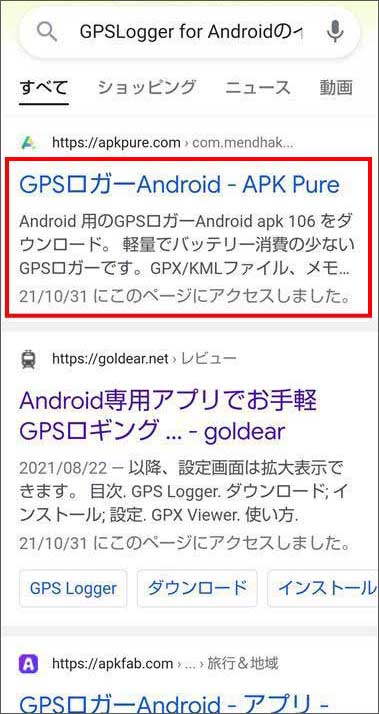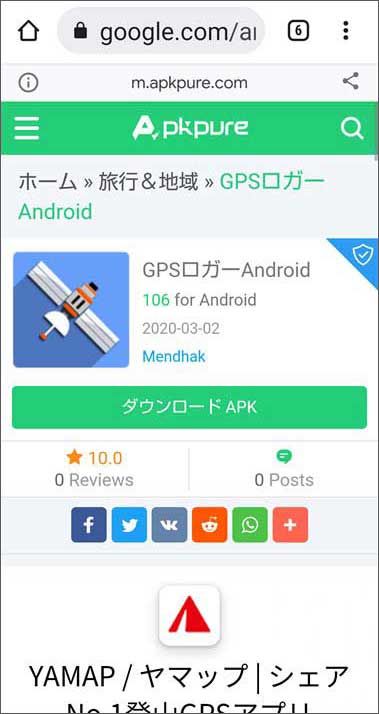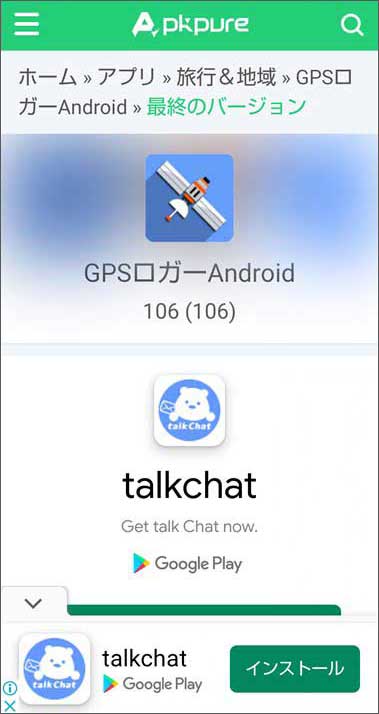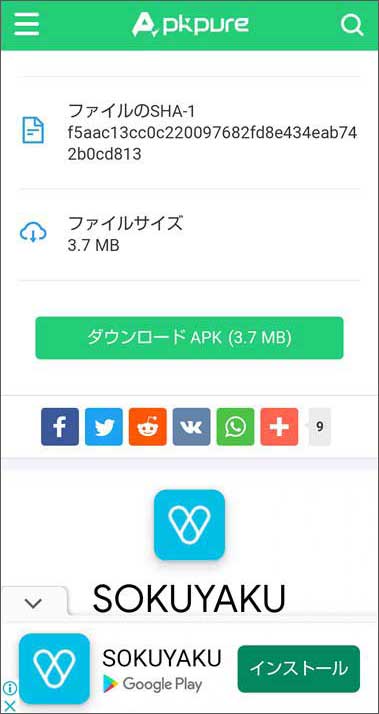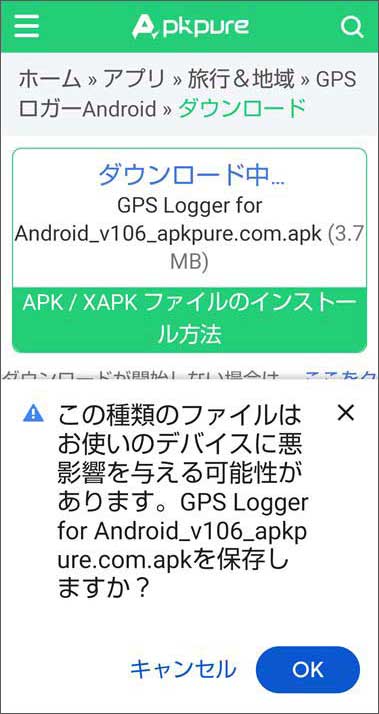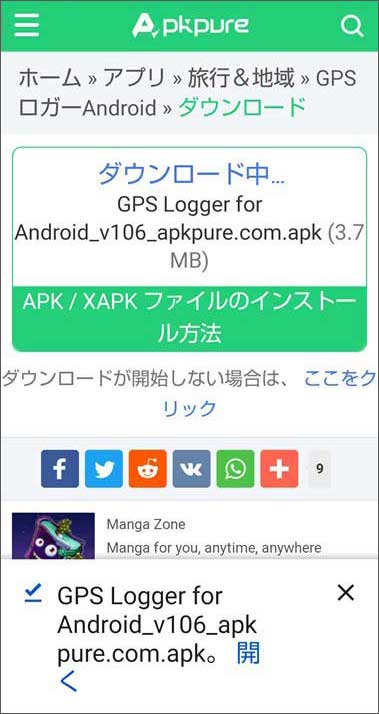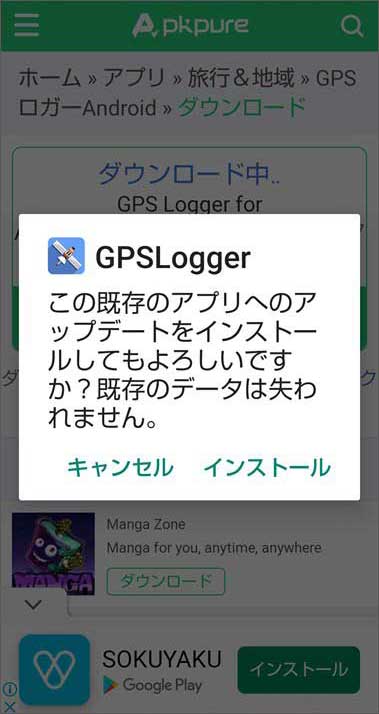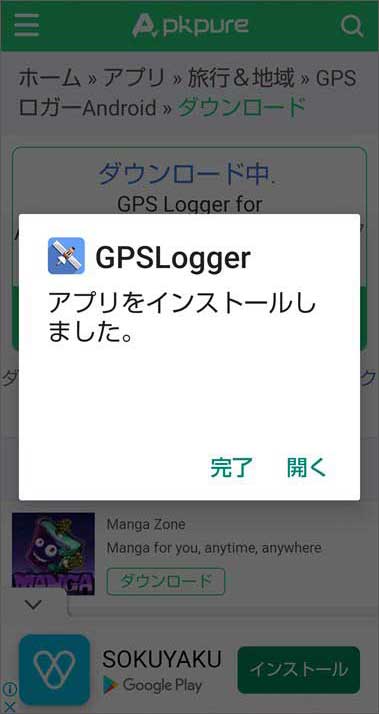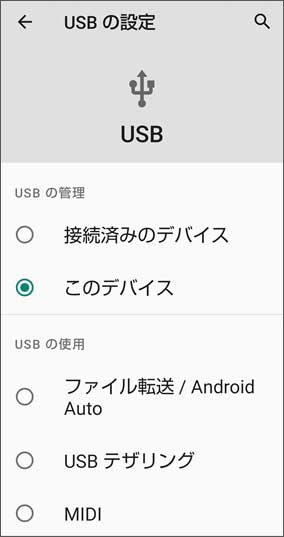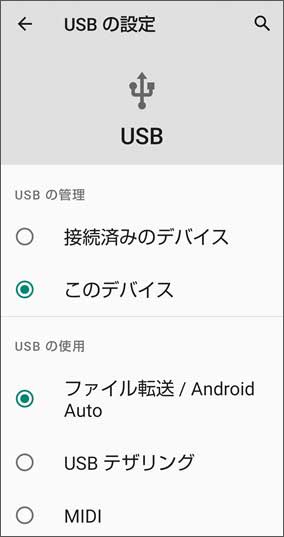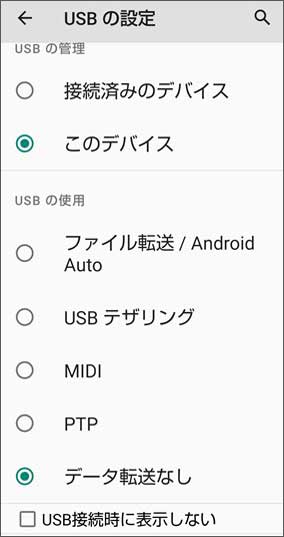「GPSLogger for Android」インストール方法
「GPSLogger for Android」のアプリが「Playストア」から無くなったので、スマホの機種変更したら、アプリのインストールが以前のように簡単にはできなくなってしまいました。
10月13日から「GPSLogger for Android」だけは旧スマホで稼働させて2台持ちで凌いできましたが、漸くインストールができたので、方法を公開します。
1.アプリのインストール
「GPSLogger for Android」はログを取るアプリ(下図左)、「GPX Viewer」はそのログを表示するアプリ(下図右)で、GARMIN GPSのように一体化されてなく、それぞれ別になっています。
このアプリは昔は両方とも「GooglePlayストア」にあったのですが、いつの間にか「GPSLogger for Android」は無くなっていました。いつから現在のようになったのかは不明ですが、むかし参考にさせて頂いた「こちらのサイト」 に解決法がないか見ましたが、ここでもお困りの様でした。
本家の「GPSLogger for Android」 のサイトは左のリンクをクリックしていただくと、英語版のサイトが開きます。どうやら「Google Play」には上げてなくて、「F-Droid」から入手する方式に変更になったようです。
(F-Droid はこちら 2023年11月15日にバージョン129がリリースされています)
古いスマホには昔インストール済みの「GPSLogger for Android」があったので問題なかったのですが、最近スマホの機種変更をしたら、「GPSLogger for Android」のインストールが、昔のように簡単にはできなくなってしまい、古いスマホと新しいスマホの2台持ちで何とか凌いでいました。しかし、これは重たい上に不便です。何とか新しいスマホにもインストールしようと、ネットを探す日々が続きました。
アプリの入手はGoogle「Playストア」のように簡単には行きません。「F-Droid」または「GitHub」からダウンロードするようですが、それをスマホにどのようにインストールするのかよく分かりません。
長い間試行錯誤の結果、どうにか入手することに成功しました。
それは次の手順によるものです。
(表示例はデバイスが「AQUOS sense4」Androidバージョン11の場合です)
1.アプリのインストール
右の画面は「GPSLogger for Android」で検索した結果です。
赤枠で囲んだサイトにアクセスしました。
上の赤枠のサイトは、右の画面が表示されます。
「ダウンロードAPK」をタップすると・・・
この右の画面が表示されます。バージョン106は、旧「GPSLogger for Android」と同じバージョンでした。
先の画面の下の方に「ダウンロード APK (3.7MB)」がありますから、これをタップ。
ダウンロードが始まります。
「デバイスに悪影響を与える可能性があります」の警告には「OK」をタップ。
「GPSLogger・・・・・・・開く」が表示されたら「開く」をタップ。
この画面が表示されます。「インストール」をタップ。
「完了」または「開く」タップで終了。
以上で「GPSLogger for Android」のインストールは終わりました。
そこで同じ方法で、本家の「GPSLogger for Android」 のサイトの「F-Droid」から最新バージョン118がダウンロードできないか試してみました。
上記手順通りに進んで「インストール」の段階まで行くのですが、最後に「新しいバージョンに更新できませんでした」と表示されて、何が原因か不明のまま、終了せざるを得ませんでした。また、いろいろ試してみます。
「GPX Viewer」は「Google Playストア」からインストール可能です。
無料だけど広告が表示されるアドウェアと、広告が表示されない PRO版があります。 PROは¥650円です。
- GPX Viewer
https://play.google.com/store/apps/details?id=com.vecturagames.android.app.gpxviewer&hl=ja
スマートフォン内臓のGPSとGPS専用機(GARMIN Legend-C)を比較してみた結果、両機の差はほとんど認められませんでした。(参照:GARMIN GPS と スマホGPS の比較)
2.GPSLogger for Android の設定
アプリの設定は スマホGPSLogger の設定 をご覧ください。
3.GPXデータをパソコンに取り出す方法
1.Fujitsu arrowsM03 の場合
- スマホとPCをUSBケーブルで接続します。
- この状態でPCからスマホに充電状態になっていると思います。
- [充電状態]から[ファイル転送]に変更するには
- スマホ画面の一番上を下に向かってスワイプします。
- いろいろな選択肢が表示されます。その中から[USBを充電に使用]の項目を探します。(下図 左)
- それをタップすると[USBの使用メニュー]が表示されますから[ファイル転送]を選択。(下図 右)
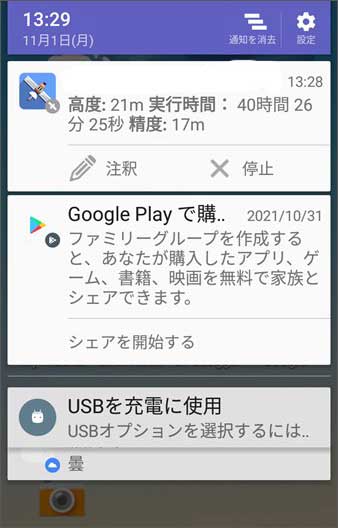
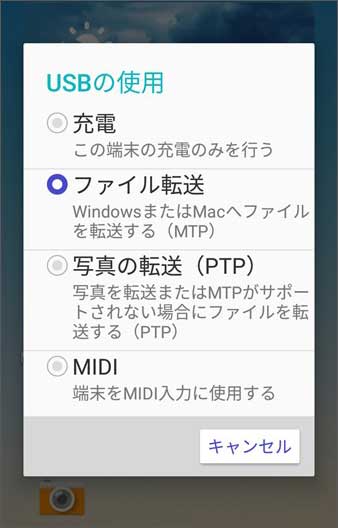
- これで、PC側の[エクスプローラー]でスマホが表示される状態になりました。以下PC側の操作。
- GPXデータをスマホの内部ストレージに保存する設定か、SDカードに保存する設定かによって、ストレージを選択してください。
- 私の場合はSDカードですから、それを選択(ダブルクリック)
- 保存先は上の[GPX Viewer の設定]の2番で設定したアドレスです。
SDカード\Android\data\com.mendhak.gpslogger\files - [data]を開くと、物凄くたくさんのフォルダが表示されます。その中から[com.mendhak.gpslogger]を見つけてください。(アルファベット順です)
- [files]を開くと、GPXデータが見えてきます。
- 全部または目的のデータをPCのフォルダにコピーまたは移動してください。
- 終わったら[充電]に戻してUSB接続を外します。